cssup.ahk設定
cssup.ahkの設定
標準ツールの再取得
ComicStudioでツールのショートカットキーを変更した場合、
標準ツール・キーを再取得する必要があります。
メッセージウィンドウを右クリックまたはダブルクリックし、
メニューから[標準ツール・キー再取得]を選択します。
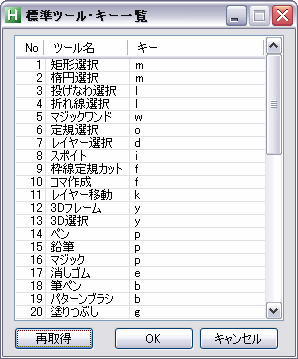
[再取得]ボタンを押し、ComicStudioの[ファイル]メニューから[ショートカット設定...] を選択し「ツール」タブを選択し、「OK」ボタンを押します。
ツールおよびキーが正しく取得できていることを確認して[OK]ボタンを押して下さい。
うまく取得できない場合、何度か[再取得]をしてみて下さい。
カスタムツールのショートカット設定
cssup.ahkではスクリプトでマウスカーソルを動かしクリックすることで、
カスタムツールへのショートカットキーを実現しています。
カスタムツールにショートカットを設定するには、
メッセージウィンドウを右クリックまたはダブルクリックし、
メニューからカスタムツール設定を選択します。
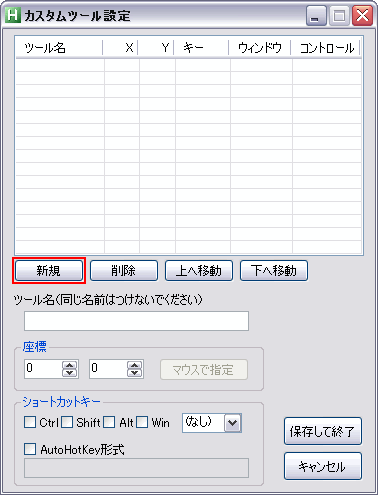
初期状態ではカスタムツールは一つも登録されていません。
登録するには「新規」ボタンをクリックします。
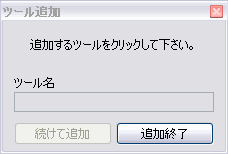
上のウィンドウが出てくるので、実際にComicStudioのカスタムツールをクリックします。
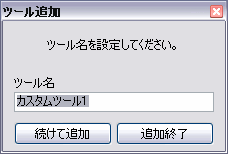
名前を設定します。[続けて追加]ボタンを押すと次のツールを設定できます。
追加を終了する場合は[追加終了]ボタンを押します。
間違って別の場所をクリックした場合は追加を終了してから[削除]ボタンで削除して下さい。
ショートカットキーは後で設定する必要があります。
ウィンドウ説明
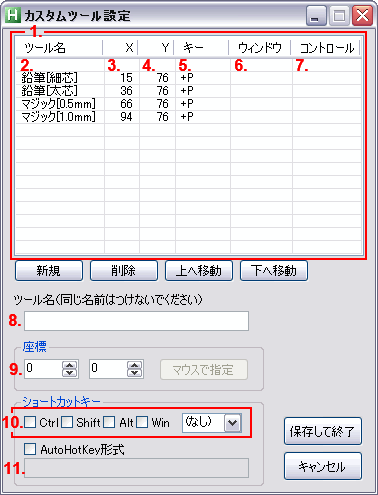
- 1. カスタムツール一覧
- 設定されているカスタムツールが表示されます。
- 2. ツール名
-
カスタムツールの名前です。自分で入力します。8.で編集できます。
2つ以上のツールに同じ名前はつけないで下さい。 - 3. 4. ツール座標
- ツールのコントロール上の座標です。9.で調整できます。
- 5. ショートカットキー
-
ツールに割り当てるショートカットキーです。10.または11.で変更できます。
AutoHotKeyのホットキー形式で表示されます。
複数のツールに同じキーを割り当てた場合、一覧の上から順に変更されます。
上の画像の例だとShift+Pを押す度に
鉛筆[細芯]>鉛筆[太芯]>マジック[0.5mm]>マジック[1.0mm]と変わります。
ここでキーを割り当てず下記のローテーションで利用することもできます。 - 6. 7. ウィンドウ・コントロール
-
クリックするウィンドウおよびコントロールのウィンドウクラスです。通常は気にする必要はありません。
カスタムツールパレットの場合は空になります。設定ツールでは変更できません。
変更したい場合「cssup.ini」の[CustomTool]セクションを直接編集してください。 - 8. ツール名入力ボックス
- ツール名はここで変更できます。
- 9. 座標入力ボックス
- 座標を調整できます。クリックしてマウスホイールを回すと調整しやすいでしょう。
- 10. ショートカットキー設定
- ショートカットキーを設定する場合に使います。Winはウィンドウズキーです。
- 11. AutoHotKey形式ショートカットキー入力
-
AutoHotKeyのホットキー形式でショートカットキーを記述できます。
10.よりも柔軟な設定が可能です。
ツールローテーション設定
メッセージウィンドウかタスクトレイアイコンを右クリックし、
メニューからローテーションセット設定を選択します。
※ローテーション設定ツールは不安定かもしれません。
こまめに10.の[保存]ボタンで保存をして下さい。
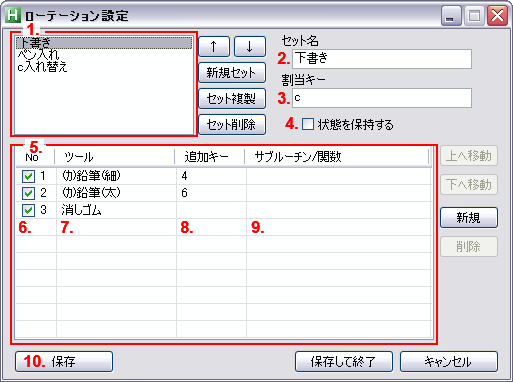
- 1. ローテーションセット一覧
- 認識されているセット一覧が表示されます。
初期状態ではセット登録されていません。隣の[新規セット]ボタンを押してセットを作成して下さい。 - 2. ローテーションセット名称
- セットの名称です。「|」(半角パイプ)は使用できません。
2つ以上のセットに同じ名称をつけることはできません。 - 3. 割当キー
- セットに割り当てるショートカットキーです。
AutoHotKeyのホットキー形式で記述します。
2つ以上のセットに同じキーを設定した場合、 1.の一覧で一番上にあるセットのみが有効になります。 - 4. 状態を保持する
-
通常、他のツールを使うとローテーションアイテムの順番はリセットされます。
(cssup.ahkで認識されていないツール、マウス(ペン)での変更、ツールシフト時は除く)
ここをチェックすることでリセットされなくなります。 - 5. アイテム一覧
- ローテーションセットが持つアイテム一覧です。
デフォルトでは、1つのセットにつき最大10個のアイテムを設定できます。
GUI_RotationSetting.ahkのLV_RowsMaxを増やすことで編集可能なアイテムを増やせます。
これは設定ツールの制限で、「cssup.ini」を直接編集すればより多くのアイテムが設定可能です。 かなりの数のアイテムを設定できると思いますが、あまり増やすとスクリプトの動作が遅くなることでしょう。 - 6. チェックボックス/アイテム番号
- 3.で設定されたキーが押される度、ひとつづつ順にアイテムが実行されます。
チェックをはずすと、そのアイテムはスキップします。
一時的にローテーションからはずす場合などに利用できます。 - 7. 使用ツール
-
ダブルクリックで変更できます。
ComicStudioから取得した標準ツールと登録したカスタムツールが選択できます。
カスタムツールには頭に「(カ)」が付きます。
(変更なし)にすることでツールを変更せず「キー送信」・「サブルーチン/関数」のみを実行できます。 - 8. 追加キー
- 7.のツールを変更した後、ComicStudioに送信するキーを記述します。
ダブルクリックで編集できます。 ここに「4(黒)」「5(白)」「6(透明)」などと記述することで ツール変更と同時に描画色を変更することができます。 AutoHotKeyのSend形式で記述します。 - 9. サブルーチン/関数
-
7. 8. の後、記述されたサブルーチンまたは関数を実行します。ダブルクリックで編集できます。
サブルーチンがスクリプト中に存在すればサブルーチンにジャンプします。
文字列中に「(」[半角カッコ]があれば関数と判断します。
記述できる関数には以下の制限があります。- 引数は最大4つ(5つ目以降の引数は無視されます)
- 数値と文字列のみ指定できる
- 文字列は""(ダブルクオート)で括らない
- 文字列中に「,」(カンマ)を含むことはできない
- ,(カンマ)の前後にはスペースを入れない
;cssup.ahkに用意されている関数で、Cキーに「下書き」というセットを割り当てます。 - 10. 保存
- 設定をcssup.iniに保存します。設定中はこまめに保存することをおすすめします。 保存するたびにGUI_RotationSetting_log.txtに変更前の設定を保存しています。 設定が壊れた場合はこのファイルから復元して下さい。
設定例
[C]キーで下書き用のツールとペン入れ用のツールを切り替える例を示します。
まずは下書き用のローテーションセットを設定します。
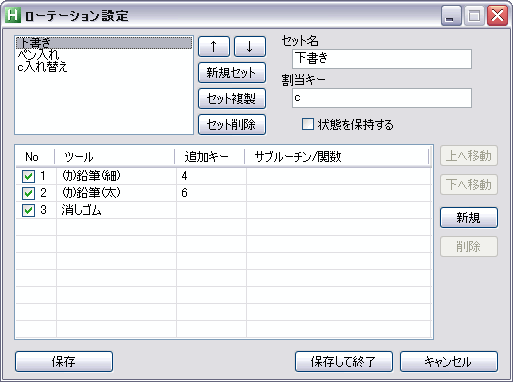
セット名には分かりやすく短めの名前をつけたほうがいいでしょう。
割当キーには[C]を指定しました。これでcssup.ahk起動時には
[C]キーに「下書き」セットが割り当てられます。
1つ目のツールにはカスタムツールの「鉛筆(細)」を設定しました。
追加キーに「4」を設定したのでツール変更後ComicStudioに[4]キーを送り描画色は黒になります。
2つ目のツールは「鉛筆(太)」です。追加キーの「6」で描画色は透明になります。
3つ目は「消しゴム」です。
これで[C]キーを押す度に「鉛筆(細)」(黒) > 「鉛筆(太)」(透明) > 「消しゴム」とツールが変わります。
次にペン入れ用のローテーションセットです。
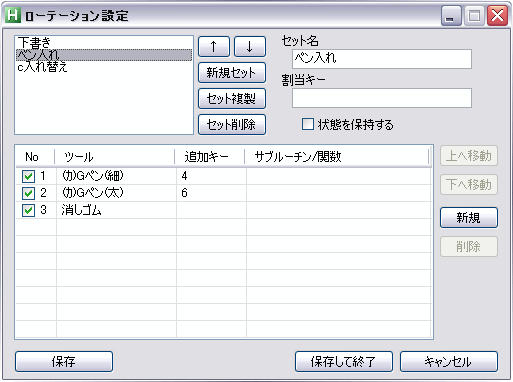
下書き用のローテーションセットと切り替えて使うため「割当キー」は設定しません。
メッセージウィンドウを右クリック(または左ダブルクリック)してメニューから
[ローテーション割り当て選択]を選択すると最後に実行したローテーションセットの
割当キーに別のローテーションセットを割り当てることが出来ます。
(Shiftを押しながら右クリックまたは左ダブルクリックでも同じです。)
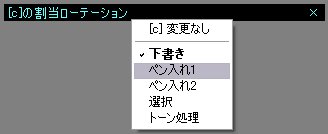
また、cssup_user.ahkに
ホットキー::CSS_SelectRotation("割当キー")
と追加すれば[ホットキー]を押すことで[割当キー]の割当ローテーションセットを変更できます。(割当キーを省略すると最後に実行したローテーションセットの割当キーになります。)
[ホットキー]、[割当キー]ともホットキー形式で記述します。
メニューから[ローテーションアイテム編集]を選択すると最後に実行したローテーションアイテムの設定ができます。

終了時にこの設定はリセットされますが、「変更を保存する」をチェックすると設定ファイルに変更が保存され次回起動時もこの設定になります。
cssup_user.ahkに
ホットキー::CSS_EditRotationItem()
と追加することで[ホットキー]でローテーションアイテム編集ができます。
描画色表示位置の設定
 GUI_ColorSetting.ahkをダブルクリックして実行します。
GUI_ColorSetting.ahkをダブルクリックして実行します。
初期状態ではツールパレット2列表示用の位置が設定されています。
[設定開始]ボタンを押すとステータスバーにCtrlを押しながら黒をクリックするよう表示されます。
ComicStudioで黒を実際に選択できる状態で[Ctrl]を押しながら黒をクリックします。
同じように白、透明、トーンを[Ctrl]を押しながらクリックします。(実際に描画色が変更できないと設定できません。白やトーンの設定時には注意して下さい。)
[OK]ボタンを押すと保存して終了します。
メッセージウィンドウの設定
メッセージウィンドウの設定は「cssup.ini」の[MessageWindow]セクションを直接編集して行います。
- Visible
- メッセージウィンドウを表示する場合「1」、しない場合「0」
- SavePos
- 終了時メッセージウィンドウ位置を保存する場合「1」、しない場合「0」
- X / Y
- メッセージウィンドウの表示位置
- MarginX / MarginY
- メッセージコントロールのマージン
- MWidth
- メッセージコントロールの横幅(ウィンドウの横幅ではありません。)
- Font
- メッセージのフォント
- FontSize
- メッセージのフォントサイズ
- BGColor
-
メッセージウィンドウの色
RRGGBB形式のカラーコード(例:FF9900)又は
Black/Silver/Gray/White/Maroon/Red/Purple/Fuchsia
Green/Lime/Olive/Yellow/Navy/Blue/Teal/Aqua と指定します。 - MessageColor
- メッセージの文字色
- WarningColor
- 警告メッセージの文字色
その他設定
その他の設定は「cssup.ini」の[Settings]セクションを直接編集して行います。
- ComicStudioPath
- ComicStudioのパスを指定すると、スクリプト起動時にComicStudioを起動します。
- ToolShiftWait
- キーを押してからツールシフトが有効になるまでの時間をミリ秒で指定します。
- ToolSetting
- 標準ツール設定用のスクリプトまたはプログラムを指定します。
- CustomSetting
- カスタムツール設定用のスクリプトまたはプログラムを指定します。
- RotationSetting
- ローテーションセット設定用のスクリプトまたはプログラムを指定します。